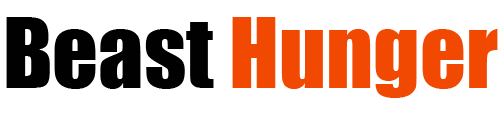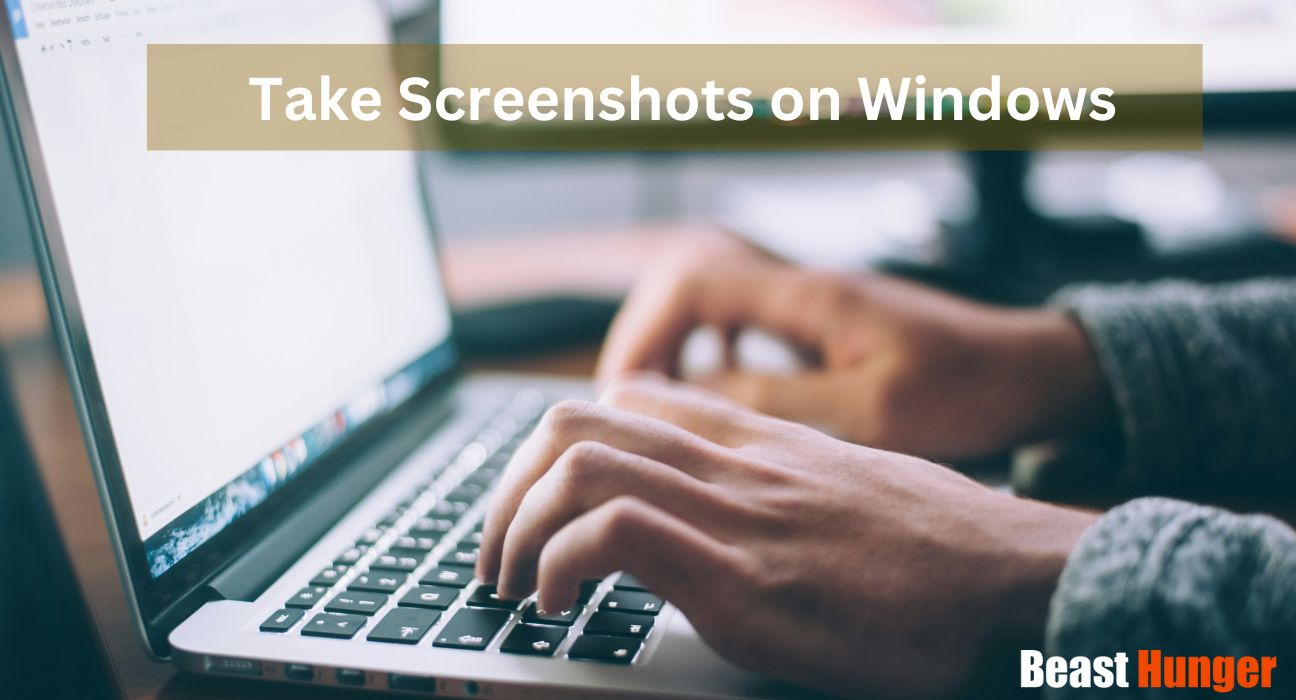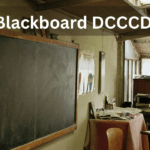Capturing images of what’s displayed on your Windows desktop or apps can be extremely useful. Whether you want to save something for future reference, illustrate instructions, or share an interesting moment, screenshots are a handy tool to have in your kit.
In this comprehensive guide, we’ll cover the various methods available for taking screenshot on Windows 10 and 11, looking at built-in keyboard shortcuts, snipping tools, and third party apps.
Why Take Screenshots?
Before jumping into the how-to, let’s look at some of the most common reasons for capturing screenshots:
- Preserving information – Rather than scribbling down details or trying to memorize something you see on a website or app, you can save time by grabbing a quick screenshot. This could be contact information, product specs, travel details, recipes, and more.
- Explaining issues – When troubleshooting tech problems or reporting software bugs, a well-timed screenshot can help illustrate exactly what’s happening on your screen. Annotating screenshots is also useful for calling out specific areas.
- Creating tutorials – Step-by-step screenshot sequences are extremely helpful for demonstrating processes in tutorials and user guides. This helps learners follow along on their own devices.
- Sharing reactions – We’ve all had a good laugh over a funny social media post or an unbelievable deal spotted while shopping online. Screenshots make it easy to share these digital moments with friends and family.
Now let’s look at the various methods for capturing screenshots on Windows.
Built-In Windows Tools
Windows 10 and 11 come equipped with various shortcuts and tools for taking screenshots. Let’s go over the main options.
Print Screen Button
The Print Screen (PrtScn) button on your keyboard will copy an image of your entire screen to the clipboard. You’ll then need to open an image editing app like Paint to paste and potentially save the image.
To capture just the active window you’re working in rather than the full screen, hold the Alt key while pressing Print Screen.
Snipping Tool
Exclusive to Windows, the Snipping Tool provides more flexibility for capturing screenshots. After launching the app, you simply click and drag to select a portion of the screen to copy or save.
Helpful features include:
- Rectangular, free-form, full-screen, and window snip options
- Basic image annotation tools
- Ability to save screenshots as .jpg, .png, .gif, or .mht files
To improve ease of access, Windows 11 allows you to set Print Screen to automatically launch the Snipping Tool.
Game Bar
Introduced primarily for capturing video game footage, the integrated Game Bar works as a great all-around screenshot tool.
Use the keyboard shortcut Windows key + G to launch Game Bar during gameplay or while using any app. Options are available for capturing the full screen, active window, or a custom region. You can easily toggle microphone, camera, and broadcast functions as well.
Captured screenshots are automatically saved to the Videos > Captures folder.
Third-Party Apps
While the built-in Windows tools provide basic screenshot capabilities, third-party apps unlock additional useful features like app localization. Let’s look at some top options.
Lightshot
Lightshot focuses on speed and simplicity. After installing this free app, hitting Print Screen will launch its customizable capture options.
Useful features include:
- Upload screenshots directly to Lightshot’s cloud servers for easy sharing
- Annotate with shapes, text, and stickers
- Built-in ruler for size measurement
- Screen recording capability
- Browser extension for capturing web pages
Its clean and intuitive interface makes Lightshot a great screenshot tool for quick sharing.
Greenshot
Offering more robust features, Greenshot is an open-source application gaining popularity on Windows.
Standout features include:
- Interactive screen elements while selecting capture region
- Auto-save screenshots to popular cloud storage services
- Built-in image editor with extensive annotation options
- Configurable destination folders for saving files
- Screen recording capability
If you take lots of screenshots for documents and presentations, Greenshot can help streamline your workflow.
Flameshot
As another open-source option, Flameshot provides a highly customizable screenshot experience.
Notable features:
- Draw custom shapes with the capture tool
- Pin screenshots to stay on top for easy reference
- Upload screenshots directly to Imgur
- Package files into a self-contained .tar.gz archive
- Launch from a configurable printable shortcut (no installation required)
Flameshot excels at annotations and quick edits, helping you create detailed, explanatory screenshots.
Tips for Taking Better Screenshots
Now that you know the various methods for capturing screenshots on Windows, here are some tips for taking better, more effective screenshots:
- Crop images to draw attention to the relevant areas and reduce file size for sharing. Most tools allow cropping during editing.
- Annotate responsibly by using shapes, text, and stickers sparingly. Avoid clutter and clearly call out important details.
- Obscure private information like email addresses and physical locations when sharing publicly. Use annotation tools to cover or blur sensitive data.
- Use keyboard shortcuts to take fast screenshots without slowing down your workflow by switching between apps and tools.
- Save files as JPG for easy online sharing or PNG for higher quality images with transparency. TIFFs and GIFs have benefits in specific use cases as well.
- Use descriptive filenames like software-error-dialog.png rather than just screenshot1 to keep things organized.
Conclusion
Whether you want to capture a quick snippet or an elegantly annotated panorama, Windows provides several built-in and third-party screenshot tools. Understanding the various options at your disposal will help you become a power user able to swiftly document and share key moments.
With keyboard shortcuts for efficiency and customizable apps offering advanced features, finding your ideal screenshot workflow is now easier than ever. So next time you stumble onto something worth remembering or sharing, you’ll know exactly how to grab that screenshot.